Unit I: Introduction to Hardware and Operating Systems
⭐Introduction to Computing Fundamentals
A. Definition of Computing
- Computing: The process of using computers to perform tasks, solve problems, or analyze data.
- Key Components:
- Data: Raw facts and figures without context.
- Information: Data processed to be meaningful and useful.
- Knowledge: Information that is processed and understood.
B. Basic Concepts
- Hardware vs. Software:
- Hardware: Physical components of a computer (e.g., CPU, RAM, storage).
- Software: Programs and applications that instruct the hardware (e.g., operating systems, applications).
- Types of Software:
- System Software: Operating systems and utility programs.
- Application Software: Word processors, spreadsheets, web browsers.
C. Types of Computers
- Personal Computers (PCs):
- Desktops and laptops designed for individual use.
- Servers:
- Provide resources, data, and services to other computers over a network.
- Mainframes:
- Large, powerful systems used primarily by large organizations for bulk data processing.
- Supercomputers:
- Highly advanced systems capable of processing vast amounts of data at high speeds, used for complex simulations and calculations.
D. The Role of Operating Systems
- Definition: Software that manages computer hardware and software resources.
- Functions of Operating Systems:
- User Interface: Provides a way for users to interact with the computer (GUI vs. CLI).
- Resource Management:
- Process Management: Handles running applications and processes.
- Memory Management: Allocates and manages RAM for applications.
- Device Management: Manages device communication via drivers.
- File System Management: Organizes and manages files on storage devices.
- Security and Access Control: Protects system integrity and data privacy.
- Networking: Enables communication between computers over networks.
E. Importance of Computing in Society
- Impact on Daily Life:
- Enhances productivity, communication, and access to information.
- Applications:
- Education: Online learning platforms and resources.
- Healthcare: Electronic health records and telemedicine.
- Business: E-commerce, digital marketing, and data analytics.
- Entertainment: Streaming services, gaming, and social media.
F. Basic Computing Terminology
- Bit and Byte:
- Bit: Smallest unit of data (0 or 1).
- Byte: 8 bits, a basic unit for measuring data size.
- Kilobyte (KB), Megabyte (MB), Gigabyte (GB), Terabyte (TB):
- Units of digital information measurement, scaling from 1,024 bytes (KB) to 1,024 GB (TB).
- Algorithm: A step-by-step procedure for solving a problem or performing a task.
G. Evolution of Computing
- Generations of Computers:
- First Generation (1940-1956): Vacuum tubes, large and expensive (e.g., ENIAC).
- Second Generation (1956-1963): Transistors, smaller and more reliable.
- Third Generation (1964-1971): Integrated circuits, improved performance.
- Fourth Generation (1971-Present): Microprocessors, personal computing revolution.
- Fifth Generation (Present and Beyond): AI and quantum computing.
⭐Computing Devices and Peripherals
A. Computing Devices
- Definition: Hardware components that perform computing tasks.
- Types of Computing Devices:
- Personal Computers (PCs):
- Desktops: Stationary computers designed for regular use at a single location.
- Laptops: Portable computers that integrate the display, keyboard, and battery.
- Tablets:
- Touchscreen devices, often with detachable keyboards, emphasizing portability and ease of use.
- Smartphones:
- Compact mobile devices that combine communication and computing capabilities.
- Servers:
- Powerful systems that provide data and services to other computers in a network.
- Mainframes:
- Large, powerful computers designed for bulk data processing and critical applications in large organizations.
- Supercomputers:
- Extremely fast computers used for complex scientific computations, simulations, and research.
- Embedded Systems:
- Specialized computing devices embedded in other machines (e.g., appliances, cars, medical devices).
- Personal Computers (PCs):
B. Peripherals
- Definition: External devices that connect to the main computer to expand its functionality.
- Types of Peripherals:
- Input Devices: Allow users to input data into the computer.
- Keyboard: Primary text input device; may include function keys, numeric keypad.
- Mouse: Pointing device that allows for graphical user interface navigation.
- Scanner: Converts physical documents into digital format.
- Microphone: Captures audio input for communication or recording.
- Webcam: Captures video for communication or streaming.
- Output Devices: Present data from the computer to the user.
- Monitor: Displays visual output; available in various resolutions and technologies (LCD, LED, OLED).
- Printer: Produces hard copies of documents and images (inkjet, laser, dot matrix).
- Speakers: Output audio signals for music, notifications, and other sounds.
- Projector: Displays computer output onto a larger screen or surface for presentations.
- Storage Devices: Used for saving and retrieving data.
- Hard Disk Drive (HDD): Traditional storage device using spinning disks to read/write data.
- Solid State Drive (SSD): Faster storage using flash memory with no moving parts.
- USB Flash Drive: Portable storage device that connects via USB ports.
- External Hard Drive: Larger capacity storage device connected externally to the computer.
- Cloud Storage: Online storage service that allows users to store data remotely.
- Input Devices: Allow users to input data into the computer.
C. Functions of Peripherals
- Enhancing User Interaction:
- Input devices enable user commands and data entry.
- Output devices present information in understandable formats.
- Data Transfer:
- Peripherals facilitate the movement of data to and from the computer (e.g., USB drives, network devices).
- Specialized Tasks:
- Some peripherals are designed for specific applications, like gaming controllers or graphic tablets.
D. Connection Types
- Wired Connections:
- USB (Universal Serial Bus): Common interface for many peripherals; supports data transfer and power supply.
- HDMI (High-Definition Multimedia Interface): Transmits high-definition video and audio from devices to displays.
- VGA (Video Graphics Array): Older interface for video output, primarily used for monitors.
- Ethernet: Used for wired networking connections.
- Wireless Connections:
- Bluetooth: Short-range wireless technology for connecting devices without cables.
- Wi-Fi: Wireless networking technology for internet access and file sharing.
- Infrared: Used in remote controls and older data transfer methods.
E. Compatibility and Standards
- Importance of Standards:
- Ensures devices from different manufacturers can communicate and work together.
- Drivers: Software that allows the operating system to recognize and interact with peripherals.
- Plug and Play (PnP): Technology that allows devices to be connected and used with minimal configuration.
F. Future Trends in Computing Devices and Peripherals
- Integration of AI: Devices becoming smarter and more autonomous.
- Internet of Things (IoT): Increased connectivity of everyday devices, allowing for remote control and monitoring.
- Virtual Reality (VR) and Augmented Reality (AR): New peripherals to create immersive environments for gaming, education, and training.
- Wearable Technology: Smartwatches and fitness trackers that connect to computers and smartphones.
⭐Interfaces and Connectors
A. Definition
- Interfaces: Points of interaction between a computer and peripheral devices, enabling communication.
- Connectors: Physical ports and plugs that facilitate the connection between devices and computers.
B. Types of Interfaces
Wired Interfaces:
- USB (Universal Serial Bus):
- Standard for connecting various devices (keyboards, mice, printers).
- Supports data transfer and power supply.
- Versions: USB 2.0, 3.0, 3.1 (increased speed and power delivery).
- HDMI (High-Definition Multimedia Interface):
- Transmits high-quality video and audio signals.
- Commonly used for monitors, TVs, and projectors.
- Supports 4K resolution and audio return channel (ARC).
- VGA (Video Graphics Array):
- Older analog standard for video output.
- Common in older monitors and projectors.
- Limited to lower resolutions compared to modern interfaces.
- DisplayPort:
- Digital interface for video and audio.
- Supports high resolutions and multiple monitors.
- Versatile; can be adapted to HDMI or VGA.
- Ethernet:
- Wired networking standard (RJ-45 connector).
- Used for local area networks (LAN) and internet connections.
- Thunderbolt:
- High-speed interface combining data, video, and power in a single connection.
- Thunderbolt 3 and 4 use USB-C connectors.
- Supports daisy-chaining multiple devices.
- USB (Universal Serial Bus):
Wireless Interfaces:
- Bluetooth:
- Short-range wireless technology for connecting peripherals (headphones, mice, keyboards).
- Operates in the 2.4 GHz frequency band.
- Wi-Fi:
- Wireless networking technology for internet access.
- Various standards (802.11a/b/g/n/ac/ax) determine speed and range.
- NFC (Near Field Communication):
- Enables short-range communication (a few centimeters).
- Commonly used for mobile payments and data sharing between devices.
- Bluetooth:
C. Types of Connectors
USB Connectors:
- Type-A: Standard rectangular connector, commonly found on computers.
- Type-B: Square connector, often used for printers and large devices.
- Mini-USB: Smaller version for portable devices.
- Micro-USB: Smaller connector widely used in smartphones and tablets.
- USB-C: Reversible connector supporting high data transfer rates and power delivery.
Audio Connectors:
- 3.5 mm Audio Jack: Standard for headphones and speakers.
- Optical Audio: Digital audio connection for high-quality sound.
- RCA Connectors: Used for video and audio transmission in home theater systems.
Video Connectors:
- HDMI: For digital audio and video.
- DisplayPort: For digital displays.
- VGA: For older analog monitors.
- DVI (Digital Visual Interface): Used for high-quality video transmission.
Network Connectors:
- RJ-45: Standard connector for Ethernet cables.
- RJ-11: Used for telephone connections.
Power Connectors:
- Barrel Jack: Commonly used for power supply connections in laptops and devices.
- Molex Connector: Used to connect power supplies to internal components (e.g., hard drives).
D. Connection Types
Direct Connection:
- Devices are connected directly through their respective ports.
- Examples: Keyboard connected via USB; monitor connected via HDMI.
Daisy Chaining:
- Connecting multiple devices in sequence using a single interface.
- Example: Multiple monitors connected to a single DisplayPort output.
Adapters and Hubs:
- Adapters: Convert one type of connector to another (e.g., HDMI to VGA).
- Hubs: Expand a single port into multiple connections (e.g., USB hubs).
E. Compatibility and Standards
- Importance of Standards:
- Ensures interoperability between devices from different manufacturers.
- Examples: USB and HDMI standards.
- Driver Software: Necessary for the operating system to recognize and utilize connected devices.
F. Future Trends
- Unified Connectors:
- Growing trend towards using USB-C for various device connections (data, video, power).
- Wireless Connectivity:
- Increased reliance on wireless interfaces, reducing the need for physical connectors.
- IoT and Smart Devices:
- Expansion of interfaces for connecting various IoT devices in homes and industries.
⭐Internal Computer Components
A. Central Processing Unit (CPU)
- Definition: The primary component that performs calculations and executes instructions.
- Architecture:
- Arithmetic Logic Unit (ALU): Performs arithmetic and logical operations.
- Control Unit (CU): Directs the operation of the processor and coordinates activities.
- Registers: Small, fast storage locations within the CPU used for temporary data storage.
- Core Count: Modern CPUs may have multiple cores (dual-core, quad-core, etc.) allowing for parallel processing.
- Clock Speed: Measured in gigahertz (GHz), indicating the number of cycles per second the CPU can execute.
B. Memory
- Types of Memory:
- Random Access Memory (RAM):
- Definition: Volatile memory used for temporarily storing data and instructions that the CPU is currently processing.
- Types: DDR (Double Data Rate) variants (e.g., DDR3, DDR4).
- Read-Only Memory (ROM):
- Definition: Non-volatile memory that retains data even when the power is off.
- Use: Stores firmware and system boot instructions.
- Cache Memory:
- Definition: Small, high-speed storage located within or close to the CPU to reduce access time to frequently used data.
- Levels: L1 (fastest, smallest), L2, and L3 (larger, slower).
- Random Access Memory (RAM):
C. Storage Devices
- Hard Disk Drive (HDD):
- Definition: Traditional storage device using spinning disks to read and write data.
- Characteristics: Higher capacity but slower than SSDs.
- Solid State Drive (SSD):
- Definition: Storage device using flash memory, with no moving parts.
- Characteristics: Faster read/write speeds, more durable than HDDs.
- Hybrid Drives:
- Combine HDD and SSD technologies to offer a balance between speed and capacity.
- External Storage:
- USB Flash Drives: Portable storage devices for transferring files.
- External Hard Drives: Larger capacity devices connected via USB or other interfaces.
D. Motherboard
- Definition: The main printed circuit board (PCB) that houses the CPU, memory, and other components.
- Components:
- Chipset: Manages data flow between the processor, memory, and peripherals.
- Slots and Connectors:
- PCIe Slots: For adding expansion cards (graphics cards, sound cards).
- DIMM Slots: For RAM modules.
- SATA Connectors: For connecting storage devices (HDDs, SSDs).
- Power Connectors: For supplying power to the motherboard and components.
- BIOS/UEFI:
- BIOS (Basic Input/Output System): Firmware that initializes hardware during the boot process.
- UEFI (Unified Extensible Firmware Interface): Modern replacement for BIOS, supporting larger drives and more advanced features.
E. Power Supply Unit (PSU)
- Definition: Converts electrical power from the outlet into usable power for the computer components.
- Types:
- Modular PSUs: Allow users to connect only the cables they need, reducing clutter.
- Non-modular PSUs: All cables are permanently attached.
- Specifications:
- Wattage Rating: Indicates the maximum power the PSU can provide.
- Efficiency Rating: Indicates how effectively the PSU converts AC to DC power (e.g., 80 Plus certification).
F. Cooling Systems
- Importance: Prevents overheating of components, ensuring system stability and longevity.
- Types:
- Air Cooling: Utilizes fans and heat sinks to dissipate heat.
- Liquid Cooling: Uses coolant to transfer heat away from components, often more effective for high-performance systems.
- Components:
- Heat Sink: Passive cooling device that absorbs and disperses heat from the CPU or GPU.
- Fans: Active cooling devices that circulate air through the case to maintain optimal temperatures.
G. Graphics Processing Unit (GPU)
- Definition: Specialized processor designed for rendering graphics and performing complex calculations.
- Types:
- Integrated GPU: Built into the CPU, suitable for basic graphics tasks.
- Dedicated GPU: Separate graphics card with its own memory, used for gaming, video editing, and 3D rendering.
- Memory: Video RAM (VRAM) used for storing textures and graphical data.
H. Additional Internal Components
- Network Interface Card (NIC):
- Definition: Component that connects a computer to a network (wired or wireless).
- Types: Ethernet cards for wired connections; Wi-Fi cards for wireless connections.
- Sound Card:
- Definition: Dedicated component for audio processing.
- Function: Provides enhanced audio quality and support for multiple audio channels.
- Optical Drive (less common in modern systems):
- Definition: Device for reading/writing CDs, DVDs, or Blu-rays.
⭐Windows Workstation: Setup, Evaluation, and Troubleshooting
A. Setup of Windows Workstation
System Requirements:
- Minimum hardware specifications (CPU, RAM, storage, graphics).
- Recommended specifications for optimal performance.
Installation Process:
- Preparation:
- Create a bootable USB drive or DVD with the Windows installation media.
- Backup existing data if upgrading from a previous version.
- BIOS/UEFI Configuration:
- Access BIOS/UEFI settings during boot (usually by pressing F2, DEL, or ESC).
- Set the boot order to prioritize the installation media.
- Installation Steps:
- Select language, time, and keyboard preferences.
- Click "Install Now" and enter the product key if prompted.
- Choose between "Upgrade" or "Custom" installation:
- Upgrade: Retains files and applications from previous Windows version.
- Custom: Clean installation; partitions can be managed here.
- Select the target partition for installation; format if necessary.
- Follow on-screen instructions to complete the installation.
- Preparation:
Initial Configuration:
- User Account Creation:
- Set up a Microsoft account or local account.
- Configure account settings (privacy options, Cortana, etc.).
- Network Configuration:
- Connect to Wi-Fi or wired network during setup.
- Windows Update:
- Check for and install updates immediately after setup to ensure security and performance.
- User Account Creation:
Driver Installation:
- Automatic Installation: Windows installs basic drivers during setup.
- Manual Installation: Download and install specific drivers from the manufacturer’s website for optimal performance.
Software Installation:
- Install essential applications (office suite, web browser, antivirus).
- Configure settings for installed software as needed.
B. Evaluation of Windows Workstation
Performance Metrics:
- Boot Time: Measure how quickly the system starts.
- Application Load Times: Time taken for frequently used applications to launch.
- System Responsiveness: Evaluate how quickly the system responds to user input.
System Monitoring Tools:
- Task Manager:
- Monitor CPU, memory, disk, and network usage.
- Identify resource-hogging applications.
- Resource Monitor:
- More detailed view of resource usage and system activity.
- Performance Monitor:
- Create performance reports and track system health over time.
- Task Manager:
User Experience:
- Assess usability, interface responsiveness, and overall satisfaction.
- Gather feedback from users about any issues encountered.
C. Troubleshooting Common Issues
Boot Issues:
- Black Screen on Startup:
- Check hardware connections; ensure monitor is powered on.
- Boot into Safe Mode to troubleshoot drivers or settings.
- Boot Device Not Found:
- Verify BIOS/UEFI settings for boot order.
- Check hard drive connections and functionality.
- Black Screen on Startup:
Performance Issues:
- Slow Performance:
- Check for resource-intensive processes in Task Manager.
- Consider upgrading RAM or switching to an SSD.
- Clean up temporary files and uninstall unnecessary applications.
- Application Crashes:
- Update the application and Windows OS.
- Check for compatibility issues.
- Slow Performance:
Network Connectivity Problems:
- No Internet Access:
- Restart the router and check physical connections.
- Use the Network Troubleshooter tool in Windows.
- Verify network settings and IP configuration (use
ipconfigcommand).
- No Internet Access:
Peripheral Issues:
- Devices Not Recognized:
- Check connections and power supply for peripherals.
- Reinstall drivers for the device.
- Try connecting to a different USB port or computer.
- Devices Not Recognized:
System Errors:
- Blue Screen of Death (BSOD):
- Note error codes displayed; research solutions based on error type.
- Boot into Safe Mode and remove recently installed software or drivers.
- Windows Update Issues:
- Run Windows Update Troubleshooter.
- Manually download updates from Microsoft’s website if necessary.
- Blue Screen of Death (BSOD):
Restoration Options:
- System Restore: Use restore points to revert to a previous system state.
- Reset This PC: Option to reset Windows while keeping or removing personal files.
- Reinstallation: As a last resort, consider reinstalling Windows.
⭐Exploring Additional Desktop and Mobile Operating Systems
A. Overview of Operating Systems
- Definition: Software that manages hardware and software resources on a computer or device.
- Types:
- Desktop Operating Systems: Designed for personal computers and workstations.
- Mobile Operating Systems: Optimized for mobile devices such as smartphones and tablets.
B. Desktop Operating Systems
Windows
- Versions: Windows 10, Windows 11, etc.
- Features:
- User-friendly interface with a Start menu and taskbar.
- Extensive software compatibility.
- Built-in security features like Windows Defender.
- Regular updates and support from Microsoft.
macOS
- Versions: macOS Monterey, Ventura, etc.
- Features:
- Sleek design and intuitive user interface.
- Seamless integration with Apple hardware and ecosystem (iCloud, Handoff).
- Strong focus on security and privacy.
- Exclusive software availability (Final Cut Pro, Logic Pro).
Linux
- Distributions: Ubuntu, Fedora, CentOS, Debian, etc.
- Features:
- Open-source and highly customizable.
- Strong community support and extensive documentation.
- Often used for servers and development environments.
- Lightweight versions available for older hardware.
Chrome OS
- Definition: Lightweight OS based on the Chrome browser, designed for Chromebook devices.
- Features:
- Primarily web-based applications and cloud storage.
- Fast boot times and automatic updates.
- Integration with Google services (Google Drive, Google Docs).
- Android app support through the Google Play Store.
Others
- FreeBSD: A Unix-like operating system known for its advanced networking features and security.
- Solaris: A Unix-based OS used primarily in enterprise environments for its scalability and performance.
C. Mobile Operating Systems
Android
- Versions: Regular updates (e.g., Android 11, 12, 13).
- Features:
- Open-source and customizable by manufacturers.
- Vast app ecosystem available through Google Play Store.
- Supports a wide range of devices, from budget to high-end.
- Features like Google Assistant and notifications management.
iOS
- Versions: iOS 15, 16, etc.
- Features:
- Closed-source with a strong focus on security and privacy.
- Seamless integration with Apple's ecosystem (iPhone, iPad, Apple Watch).
- High-quality app availability through the App Store.
- Regular updates and support directly from Apple.
Windows Mobile (Legacy)
- Overview: Previously a mobile OS from Microsoft for smartphones and tablets.
- Status: No longer supported; users encouraged to migrate to Android or iOS.
- Features: Integrated with Microsoft services, such as Office and Outlook.
Others
- HarmonyOS: Developed by Huawei as an alternative to Android.
- Tizen: Used primarily in Samsung devices and smartwatches.
- KaiOS: A lightweight OS designed for feature phones with limited hardware.
D. Key Considerations When Exploring Operating Systems
- Compatibility: Assess software and hardware compatibility with existing systems.
- User Interface: Evaluate ease of use and accessibility features.
- Security Features: Consider built-in security measures and update policies.
- Community and Support: Look for active user communities and availability of documentation.
- Performance: Analyze how well the OS performs on different hardware configurations.
- Customization: Determine the level of customization available, particularly in open-source systems like Linux.
E. Future Trends in Operating Systems
- Increased Integration of AI: Enhanced user experiences and automation.
- Cloud Computing: Greater reliance on cloud services for storage and applications.
- Cross-Platform Solutions: Operating systems that allow seamless functionality across different devices.
- Security Innovations: Continuous improvements in cybersecurity features and protocols.
- Lightweight Systems: Growth of lightweight operating systems for efficiency on lower-spec hardware.
🚨Thanks for visiting classpdfindia✨
Welcome to a hub for 😇Nerds and knowledge seekers! Here, you'll find everything you need to stay updated on education, notes, books, and daily trends.
💗 Bookmark our site to stay connected and never miss an update!
💌 Have suggestions or need more content? Drop a comment below, and let us know what topics you'd like to see next! Your support means the world to us. 😍

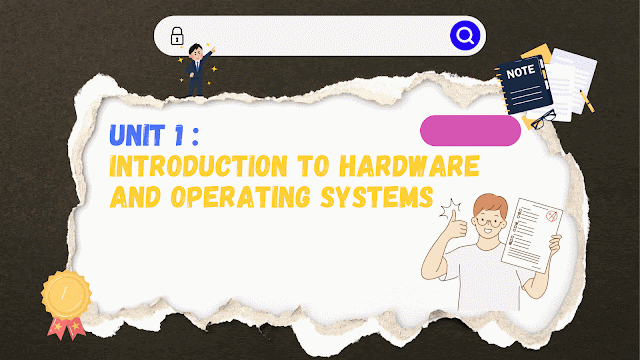




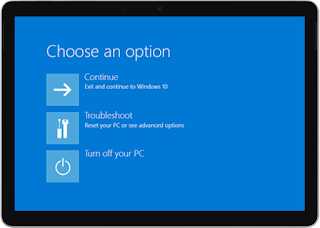


😁💯👍👍👍
Itna kafi hai kya?